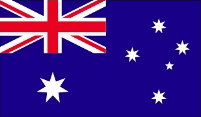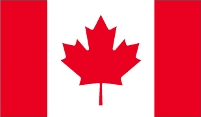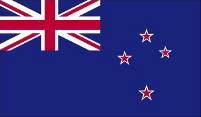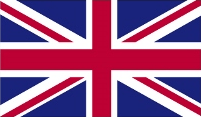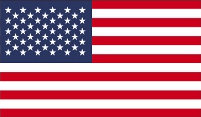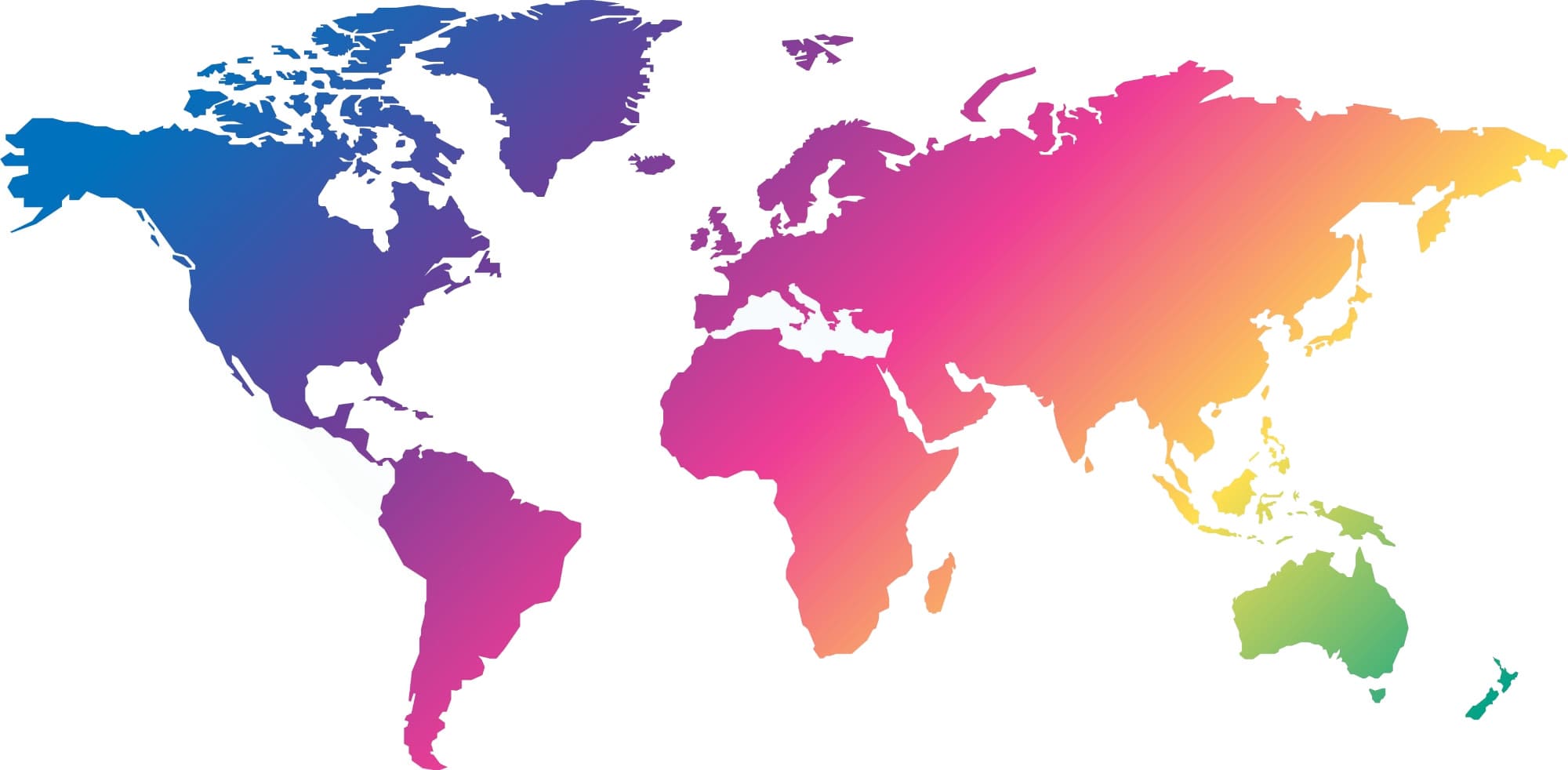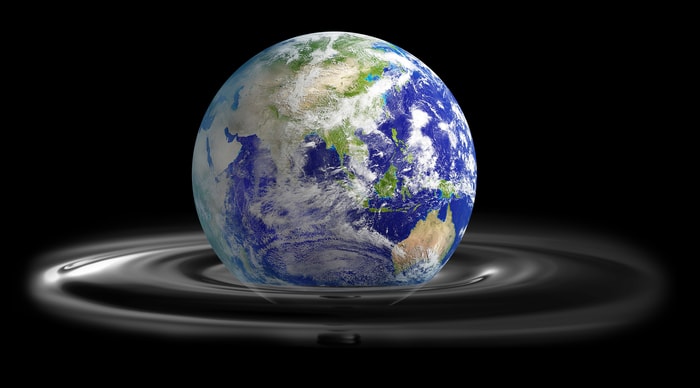
Safety is a global concern
Safety is a universal matter that knows no borders or boundaries.
Safety is:
- the state of being “safe”,
- the condition of being protected from harm or other non-desirable outcomes.
- freedom from the occurrence or risk of injury, danger, or loss
- Safety can also refer to the control of recognized hazards in order to achieve an acceptable level of risk.